En Colombia, más del 78% de las empresas manejan Microsoft Excel como gestor de procesamiento de datos, entendiendo que mas del 95% de empresas son Pyme y de estas más del 90% son medianas y pequeñas empresas, encontramos que no explotan las herramientas existentes y las llevan al límite y por el contrario, adquieren múltiples plataformas adicionales aumentando costos y bajando productividad y rendimiento del KPI de tecnología y eficiencia financiera.
Por ello traemos trucos para mejorar dichos elementos en tus equipos de trabajo: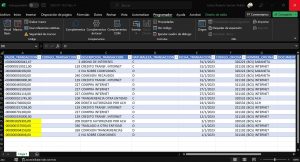 Validación duplicados
Validación duplicados
Con frecuencia es útil localizar y detectar los datos duplicados en una hoja de Excel. Hay varios modos en los que puedes hacer esto, pero la forma más fácil de buscar duplicados en Excel es usando el resaltado de celdas por condiciones, que colorea las cifras que se repiten.
- Selecciona las filas o columnas que quieres analizar
- Cambia a la pestaña Inicio, en la cinta de Office
- Haz clic en Formato condicional
- Dentro del submenú Reglas para resaltar celdas, elige Valores duplicados
- Pulsa Aceptar
- Los valores duplicados aparecerán en otro color
Seleccionar o traer de PDF a Excel
Las hojas de Excel son generalmente archivos XLS o XLSX, pero en ocasiones te puedes topar con todo tipo de situaciones, como que te manden una tabla incluida dentro de un PDF y tengas que ingeniártelas para importarla en Excel. Por suerte, Excel tiene una herramienta para obtener datos desde archivos que te será útil, al menos, en algunos casos.
- Crea una nueva hoja en blanco en Excel
- Haz clic en la pestaña Datos
- Haz clic en Obtener datos
- Elige Desde un archivo
- Si te aparece la opción, elige Desde un PDF. Si no, Desde el texto/CSV
- Elige el documento PDF entre tus archivos
- Haz doble clic sobre el nombre del archivo
- Pulsa en el campo llamado Table
- Si la previsualización que se muestra es correcta, haz doble clic en Table
- Pulsa Cerrar y cargar
Protege información, campos de datos o crea un formulario en Excel
Cuando creas una hoja de cálculo de la que te sientes orgulloso, normalmente no pasa mucho tiempo desde que la compartes con alguien y al momento ha roto la mitad de las fórmulas. Una solución es bloquear ciertas celdas para que no se puedan editar por nadie más que tú (o quien tenga la contraseña).
- Selecciona todas las celdas de la hoja
- Haz clic en el botón con una flecha en Fuente, en la pestaña Inicio
- Haz clic en la pestaña Proteger
- Desmarca Bloqueada y pulsa Aceptar
- Selecciona las filas que quieres proteger
- Haz clic de nuevo en el botón de la flecha en Fuente
- En la pestaña Proteger, marca Bloqueada
- Toca en la pestaña Revisar en la cinta de Excel
- Haz clic en Proteger y Proteger Hoja
- Escribe la contraseña que quieres usar y pulsa Aceptar
Validar datos con listas desplegables
Si necesitas homogeneidad en los datos de Excel, te puede ser útil que los valores posibles para un campo estén en una lista cerrada, en lugar de permitir cualquier dato que el usuario quiera introducir. Una forma sencilla de hacerlo es creando una lista desplegable de valores válidos para una celda.
- Selecciona una celda
- Haz clic en la pestaña Datos
- Haz clic en Validación de datos
- Elige Lista
- Escribe los elementos de la lista separados por una coma, sin espacios
La mejor! automatiza con macros procesos
Manipular o crear hojas de cálculo en Microsoft Excel puede ser una tarea tremendamente repetitiva, a no ser que aproveches la potencia de las macros de Excel para grabar y repetir acciones que usas con frecuencia. Básicamente, Excel toma nota de todo lo que haces mientras grabas la macro y lo repetirá cuando la ejecutes.
- Toca en la pestaña Vista
- Haz clic en Macros
- Elige Grabar macro
- Escribe un nombre y un atajo para tu macro
- Pulsa Aceptar
- Haz las acciones en Excel que quieres que se graben en la macro
- Cuando termines, usa el botón Detener macro, en el apartado Macros
- Usa el atajo de teclado cada vez que quieras reproducir tu macro
Permitir números que inicien con 0
Es muy útil con reportes o cuando generamos plantillas a diferentes ERP y plataformas de gestión, y como sabemos a veces Microsoft Excel se pasa de listo. Por ejemplo, cuando intentas escribir un número que empieza por cero por cualquier motivo, como por ejemplo que sea un número de teléfono donde se deba marcar dicho cero. Al escribir un número que empieza por cero, Excel omite el cero, pero es posible hacer que lo mantenga
Añade un ‘ antes del cero. Por ejemplo, en lugar de 01234, escribe ‘01234
Personaliza los atajos simples y accesos rápidos

Las versiones más recientes de Microsoft Excel tienen una serie de atajos rápidos en la barra superior en la forma de iconos. Estos son de fábrica el guardado automático, guardar, deshacer y rehacer, pero puedes cambiarlos haciendo clic en el icono de la flecha y marcando o desmarcando a tu antojo.
- Haz clic en la flecha hacia abajo en la barra superior de Excel
- Marca los elementos que quieras incluir como atajos rápidos
- Desmarca aquellos que quieras ocultar


Comments are closed